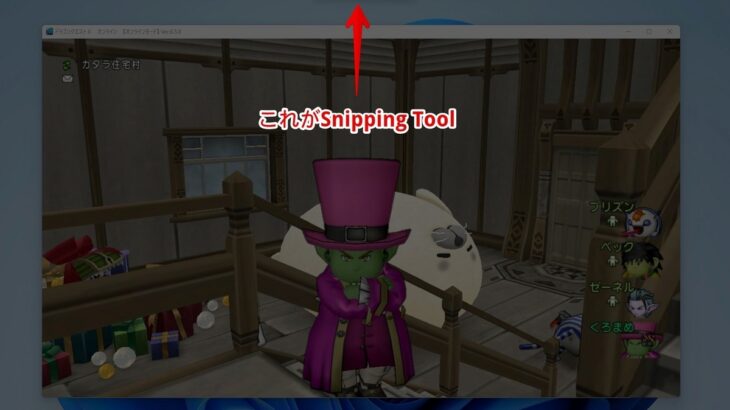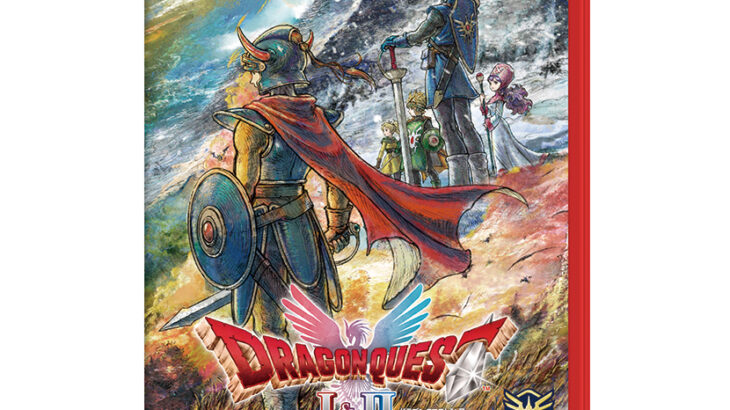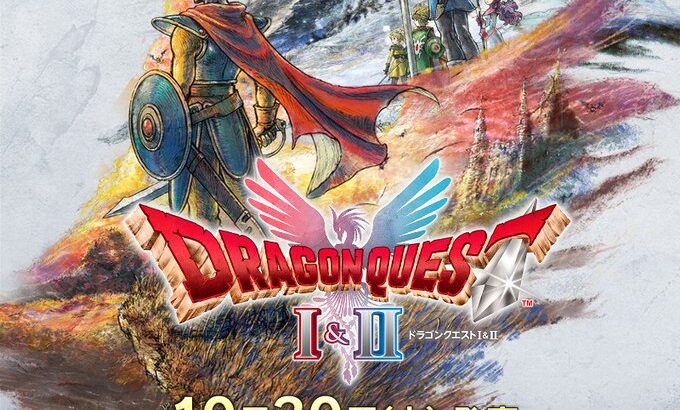【Win11】PCゲームのスクショをコントローラーから一発で撮影して瞬時にファイルにする方法
PCゲームのスクショ
PCゲームをやる時はスクショをバシバシ撮ってSNSに上げまくってるんですけど、撮影範囲を調整したり保存したりするのがけっこうめんどくさいんですよね。
コントローラーから手を放してキーボードのPrint Screen(プリントスクリーン)を押さないといけないから、ゲームの操作がうまく出来なくなるのも問題です。
どうにかしてスクショを快適に保存する方法がないか探して、一発でいい感じにできるようになったので、メモ代わりとして記事に残しておきます。
Snipping Toolを無効化する

Win11はデフォルトでPrint Screenを押すとSnipping Toolが起動するようになっています。
Snipping Toolはスクショを撮る範囲を指定できるので便利っちゃ便利なんですけど、画面がグレーになってゲームが操作できなくなり、マウスかキーボードで範囲指定しないといけないため、ゲームとは絶望的に相性が悪いです。
止まってる時だったらこれでもいいんですけど、スクショを撮るたびに中断されるので戦闘中や忙しい時は使い物になりません。
まずはこれを無効化して、従来通りの挙動に戻す必要があります。

- スタート
- 設定
- アクセシビリティ
- 操作→キーボード
- PrintScreenキーを使用して画面キャプチャを開くをオフ
この手順でSnipping Toolを無効化でき、ボタン一発でスクショを撮れるようになります。
Print Screenを押せば全画面のスクショが撮影でき、Alt+Print Screenでアクティブなウィンドウのスクショが撮影できます。
なお、無効化してもSnipping Toolそのものがなくなるわけではないので、スタートメニューで検索するなどすれば普通に使えます。
WinShotを入れる
このままだとクリップボードに一時保存されるだけで画像ファイルにはなりません。
Alt+Print Screen+Winキーで画像ファイル化してピクチャフォルダに保存することもできますが、3つのキーを同時押しするのは両手を使わないといけないし、シビアなタイミングで撮影したい時には不向きです。
保存フォルダを変更できないので、ピクチャフォルダから画像を持ってくるのも面倒ですしね。
そこで「WinShot」という画像キャプチャ用のフリーソフトを使います。
ダウンロード先:WinShot

DOWNLOADのところをクリックして、ダウンロードしたファイルを解凍し、作成されたフォルダの中にあるWinShot.exeを起動すればOKです。
自分はゲームをやる時だけ手動でWinShotを起動してますが、毎回起動するのが面倒な場合はスタートアップフォルダにアプリのショートカットを入れておけば、PCを起動するだけで勝手に起動してくれます。
スタートアップフォルダの場所
C:\Users\ユーザー名\AppData\Roaming\Microsoft\Windows\Start Menu\Programs\Startup

WinShotの設定を変えておくとより快適に使えるようになります。
ファイルの保存先はデスクトップが一番便利ですね。
ファイルの命名方法を指定できます。
接頭語はファイル名の頭につく文字で、シーケンス桁数は連番の桁数、開始番号は連番の最初となる数字です。
この設定だとWS0102.JPG、というファイル名から始まり、WS0103.JPG、WS0104.JPGといった感じで1個ずつ数字が増えていきます。

もう1つ設定しておくと便利なのがカットです。
キャプチャと同時にカットを行うにチェックを入れておくと指定した数値で自動でトリミングしてくれます。
ウィンドウのタイトルなど余計な部分を消して、そのままSNSに投稿できる状態にしてくれます。
自分はDQX用のスクショを撮る時は、上:31、下8、左:9、右9、に設定しています。
他にも色々は設定ができるので自分好みに調整しておきましょう。
JoyToKeyを入れる
これでPrint Screen一発でトリミングされた画像ファイル化できるようになりました。
しかし、キーボードを押さないといけないので片手はコントローラーから離さないといけないわけで、まだちょっと不便です。
最後の仕上げにJoyToKeyというソフトを入れます。
これはキーをコントローラー(ゲームパッド)のボタンに割り当てるソフトになります。
ダウンロード先:JoyToKey – ダウンロード

ダウンロードリンクが何個かありますが、Vectorがおすすめみたいなのでそこを選んでおけば間違いないです。
インストーラーじゃない方がいい場合はZIP形式でもダウンロードできます。
JoyToKeyはフリーソフトではなくシェアウェアソフトなので、使ってみて気に入ったらライセンスを購入しましょう。(700円)
購入しなくても全ての機能が制限なく使えます。

JoyToKeyを起動したら、コントローラーのボタンを押してどこに対応しているのかを確認します。(押した場所が黄色になります)
自分はSwitch用のコントローラーを使っていて、ゲームで使用していないマイナスボタンを割り当てたかったので、Button 7になるみたいです。
変更したいところを選び「このボタン設定を編集」を押します。

割り当てたいキーを押すだけなんですが、Print Screenは特殊キーになるみたいで、キーを押しても無反応でした。
特殊なキーコードの割り当てを選び、下の方にスクロールするとPRINT SCREENが出てくるので、これを選べば割り当てできます。
コントローラー(ゲームパッド)
SwitchのコントローラーはUSBケーブルでパソコンにつなぐだけでゲームパッドとして認識されます。余ってたのでそのままPC用にしました。
一度PCに繋ぐとSwitchとの接続が切れるので、コントローラーからSwitchを起動したりはできなくなります。まぁPCでゲームしてる時にSwitchが反応しても困るので当たり前ですね。
充電用なのか付属のケーブルがちょっと短かったので、延長用のUSBケーブルで何とかしました。PCがBluetoothに対応してれば無線でもできるらしいです。
まとめ

これでコントローラーのマイナスボタンを押すだけで一発でスクショが撮れるようになしました!
余計な部分がトリミングされてファイル化されているので、そのままSNSに貼り付ければすぐに投稿できます!
一瞬のシャッターチャンスを逃さないためにも、快適なスクショ環境はとても大事です!
Windowsでゲームをしていてスクショの撮り方に困ってる方はお試しくださいませ。